Passo 1
Em Manutenção > Pedidos”, localize o pedido e clique em “Detalhes”.
Passo 2
Clique no botão “Versão para Remessa” e efetue a impressão do pedido.
Passo 1
Em Manutenção > Pedidos”, localize o pedido e clique em “Detalhes”.
Passo 2
Clique no botão “Versão para Remessa” e efetue a impressão do pedido.
No painel administrativo da loja, siga os seguintes passos:
1- Clique em “Configuração > Pagamentos”
2- Selecione a forma de pagamento desejada e clique em “Parcelas”.
3- Preencha os campos com os valores desejados.
No painel administrativo da loja, siga os seguintes passos:
1- Clique em “Configuração > Pagamentos”
2- Selecione a forma de pagamento desejada e clique em “Grupos”.
3- No campo “Grupo”, selecione o grupo “Padrão”.
4- Preencha as informações com os valores desejados e no campo “Relevância à vista” adicione um valor alto para que essa forma de pagamento tenha prioridade na exibição da vitrine.
“Manutenção” — > “Opção Avançada”, clique na aba “Cadastrar”, preencha os dados, clique em “Salvar”,
clique em “Manutenção” — > “Produtos”, clique na aba “Cadastrar”, clique em “Cadastro Detalhado”, em
“Opção Avançada” altere para “Somente Opção”, cadastre a opção como se fosse um produto, clique em
“Salvar”, clique em “Manutenção” — > “Opções Avançadas”, no grupo criado em “Configurações” selecione
“Itens”, em “Produto”, em “Multiplicador” coloque 0 caso não tenha valor fixo, em “Quantidade mínima”
coloque 0, em “Quantidade máxima” coloque 1, clique em “Manutenção” — > “Produtos”, pesquise o produto
que deseja adicionar a opção, em “Configurações” no produto selecione “Opção Avançada”, em opção
selecione o grupo criado, em “Posição” coloque 1, em “Quantidade mínima” coloque 1, em “Quantidade
máxima” coloque 1, clique em “Salvar”.
Passo 1
Clique em “Manutenção > Produtos” e selecione o produto que deseja você deseja adicionar os produtos
relacionados.
Passo 2
Acesse o “Cadastro Detalhado”
Passo 3
No campo “Outros produtos”, adicione o título do box que será exibido na tela.
Ex: ( Produtos relacionados, Mais opções de produtos)
No campo “Compra de Produtos Relacionados”, selecione a opção “Permitir”.
Selecione os produtos que deseja listar no campo “Produtos Relacionados (Kit)” e marque “Exibir”
no campo “Produtos Relacionados”
Clique em “Salvar”.
1 – O primeiro passo para cadastrar um produto é cadastrar a categoria que o mesmo pertencerá.
Para cadastrar uma categoria siga essas instruções:
No menu a esquerda do painel de controle, acesse a aba configuração –> categoria –> cadastrar
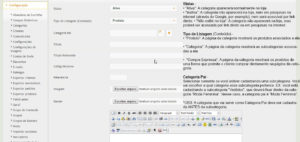
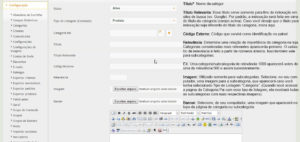
Sua loja pode ter categorias e, dentro delas, novas categorias, que são chamadas de subcategorias. Para cadastrar uma subcategoria, é necessário primeiro cadastrar uma categoria (a “categoria pai”, nesse caso).
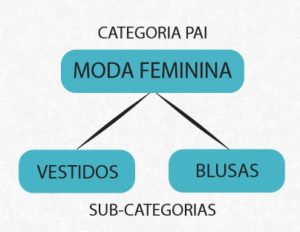
EX: Uma loja de roupas vende tanto peças masculinas como femininas. “Moda Masculina” e “Moda Feminina” são categorias. Dentro de Moda Feminina, existem diferentes tipos de peças que são vendidas, como vestidos, blusas, shorts, saias, etc. Cada uma dessas será uma subcategoria dentro da categoria pai “Moda Feminina”.
*OBS: “Categoria pai” é somente o nome dado à categoria que possui subcategorias dentro dela.
2 – Agora que já cadastramos a categoria vamos para o cadastro dos produtos.
Siga essas instruções para cadastro de produto.
No painel –> clique na seção “Manutenção” –> produto –> cadastrar.
Essa é tela do cadastro de produto:
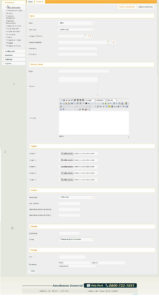
*OBS: Os campos marcados com asterisco (*) são obrigatórios.
Resumo de cada campo
1 – Geral
Status*: Selecione se esse produto estará ativo (aparecerá na loja) ou inativo (não aparecerá na loja).
Fabricante: Selecione o fabricante do produto. Os fabricantes devem ser previamente cadastrados em “Fabricantes” no Menu Configuração (veja página 45 do manual como cadastrar o fabricante).
Categoria Principal*: Selecione a categoria ou subcategoria principal do produto. As categorias e subcategorias devem ser previamente cadastradas.
Demais Categorias: Selecione em quais outras categorias ou subcategorias o produto deve aparecer (opcional).
Relevância: Determine uma relação de importância do produto para a loja. Produtos considerados mais relevantes aparecerão primeiro. O cadastro de relevância é feito a partir de números inteiros.
EX: Um produto de relevância 1000 aparecerá antes de um produto de relevância 500 e assim sucessivamente.
Referência: Número de referência do produto para controle interno da loja (caso o produto possua).
2 – Títulos e Texto
Título*: Nome do produto, limitado a 300 caracteres. (Dica: coloque o título do produto da forma mais completa e descritiva possível.)
Resumo: Pequeno texto que aparecerá abaixo do título do produto, na página de categoria.
Descrição: Apresente os aspectos do produto de maneira detalhada. O texto nesse campo é totalmente editável, então é possível separar por parágrafos, colocar links, imagens, vídeos, colocar partes do texto em negrito ou itálico, etc. (*OBS: se deixar esse campo em branco, a aba “Descrição do Produto” não aparecerá na página do produto).
3 – Imagem
Aqui você pode cadastrar imagens para o produto. A “Imagem 1” é a principal, que aparecerá no produto na página de categoria, e será a primeira imagem a aparecer dentro da página do produto. Todas as outras imagens aparecerão embaixo. Apesar de não ser obrigatório, é de extrema importância cadastrar pelo menos uma imagem para o produto.
4 – Compra
Modalidade*:
• “Exibir Valor” – O valor será mostrado no produto.
• “Não exibir valor” – O valor não será mostrado no produto (ideal para produtos de “Exibição”).
• “Sob Consulta” – O valor aparecerá somente sob consulta.
Valor unitário*: Informe o preço do produto.
Quantidade máxima de parcelas: Escolha um valor máximo para parcelamento do produto.
Quantidade mínima de compra: Escolha uma quantidade mínima obrigatória para o cliente poder comprar o produto. (EX: vendas em atacado).
5 -Estoque
• “Estoque do próprio produto”: O estoque do produto será controlado automaticamente pelo sistema (o estoque diminui à medida que o produto é comprado).
• “Sem controle de estoque”: O estoque do produto não será controlado automaticamente pelo sistema.
6 – Entrega (Usado para calcular o frete).
Peso: Coloque o peso do produto em gramas (g).
*OBS: Algumas formas de entrega, como “Delivery”, não levam em consideração o peso dos produtos para estipular o valor do frete, mas outras formas, como as disponibilizadas pelos Correios e Transportadoras, usam então é importante preencher essa área com cuidado.
Dimensões: Coloque a altura, largura e comprimento do produto em centímetros (cm). Na hora de medir, leve em consideração as proporções do produto já embalado para envio.
Depois de preencher todos os campos, clique no botão “Salvar”.
Quando o pedido tem mais de um produto, a plataforma soma as dimensões e peso do produto de forma que caíba em uma única embalagem seguindo os limite de dimensões da embalagem do correios, que são:
| Especificações | Mínimo | Máximo |
| Comprimento (C) | 16 cm | 105 cm |
| Largura (L) | 11 cm | 105 cm |
| Altura (A) | 2 cm | 105 cm |
| Soma (C+L+A) | 29 cm | 200 cm |
Passo 1
No painel clique em “Manutenção > Opções de Produto”, posteriormente em Cadastrar.
Passo 2
Cadastre o título da opção desejada.
Ex: Tamanho, Cor, Número.
Passo 3
Após cadastrar a opção, visualizando a mesma na listagem do painel, clique em “Itens”. Feito isso, clique em “Cadastrar” para cadastrar
os itens da opção em questão (G, M, P, PP).
Passo 4
Localize no painel o produto que deve ser associado as opções cadastradas, clique em “Editar > Opções de Produto” e selecione a desejada.
Passo 5
Ainda editando o produto, clique em “Itens de Opção” e cadastre o estoque e os valores para cada item.