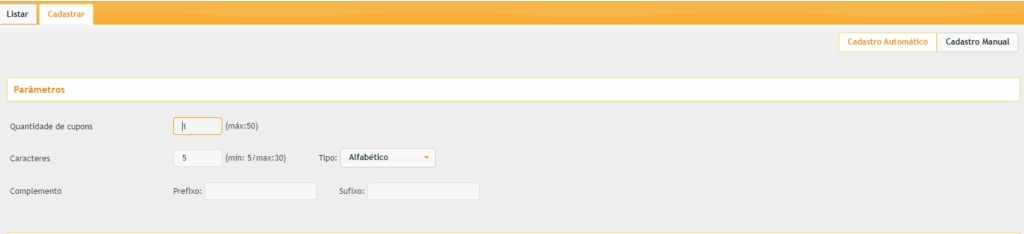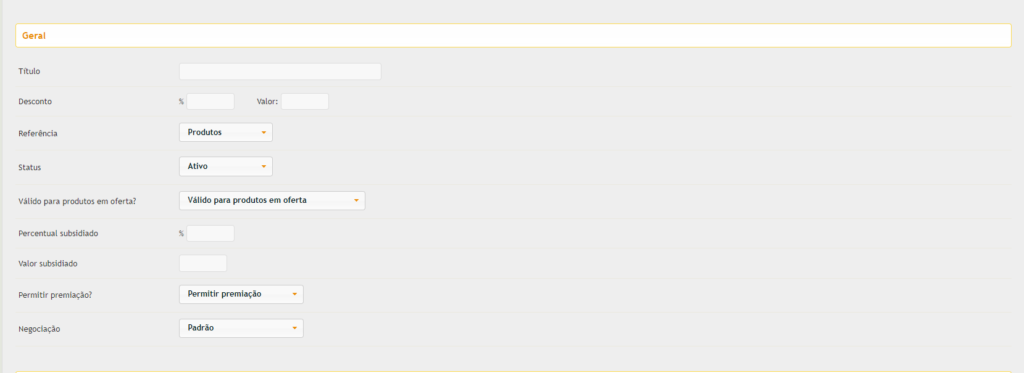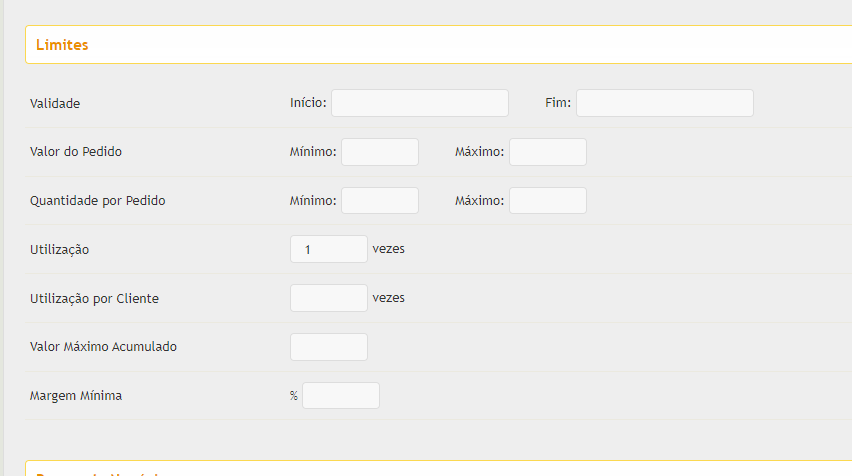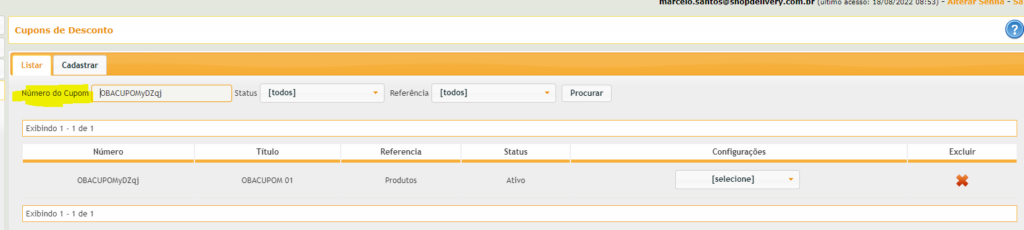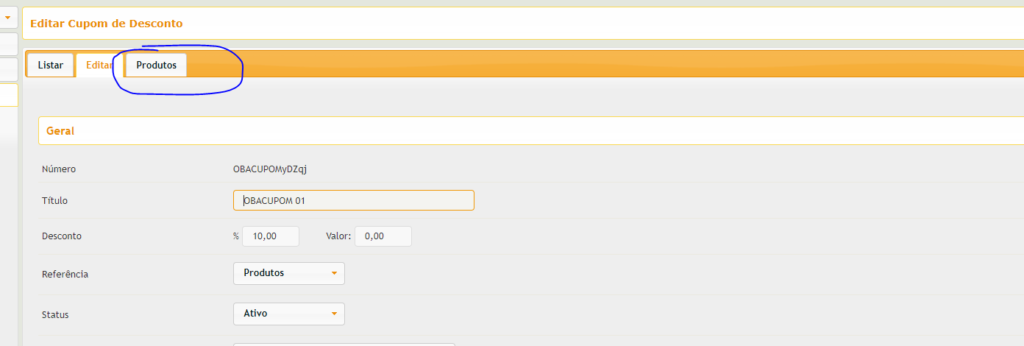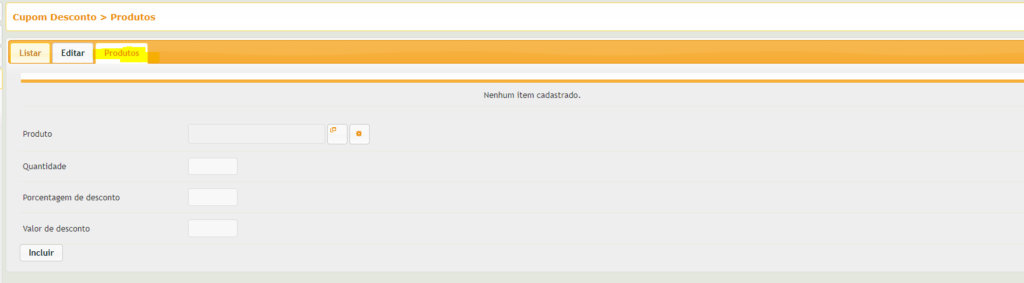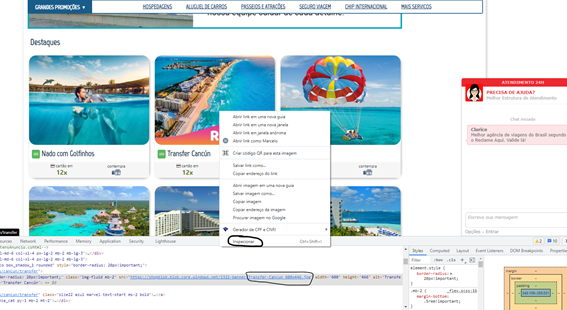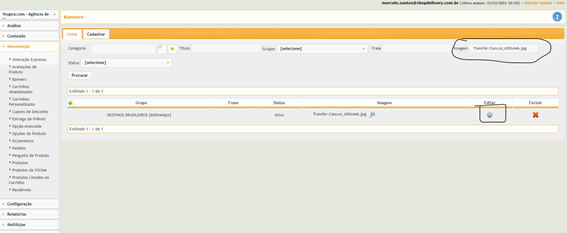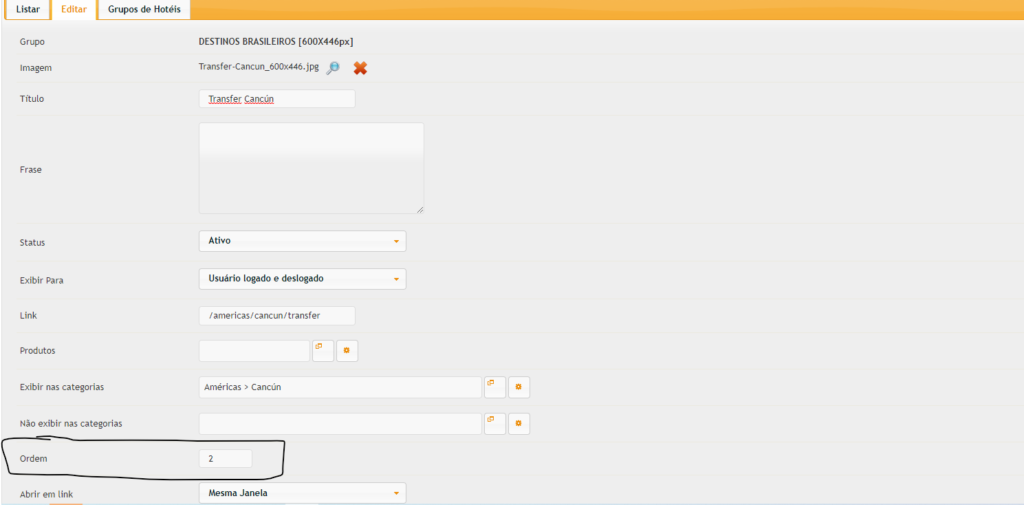Para Adicionar uma Conta de Email no Outlook:
- Abra o Outlook:
- Inicie o aplicativo Outlook no seu computador.
- Vá para Configurações de Conta:
- Clique na guia “Arquivo” no canto superior esquerdo.
- Adicione uma Nova Conta:
- Clique em “Adicionar Conta” ou “Adicionar Conta de Email”.
- Escolha o Tipo de Conta:
- Selecione “Configuração manual ou tipos de servidor adicionais” e clique em “Avançar”.
- Escolha o Tipo de Servidor:
- Selecione “Email da Internet” e clique em “Avançar”.
- Preencha as Informações da Conta:
- Insira seu Nome, Endereço de Email, Tipo de Conta (por exemplo, POP3 ou IMAP), e os detalhes do Servidor de Entrada (Incoming Server) e do Servidor de Saída (Outgoing Server).
- As informações específicas variam com base no provedor de email. Normalmente, seu provedor de email fornecerá essas informações ou você pode encontrá-las nas configurações da sua conta online.
As configurações da Locaweb são:
SMTP (envio): smtp.nomedodominio.com.br
POP (recebimento): pop.nomedodominio.com.br
Usuário: nome_da_conta@nomedodominio.com.br
Servidor de saida (SMTP) requer autenticação
Servidor de entrada (POP3): 110
Servidor de saida (SMTP): 587
- Configurações Adicionais (Opcional):
- Se necessário, você pode clicar em “Mais Configurações” para ajustar configurações adicionais, como configurações de segurança e configurações de saída.
- Teste a Configuração:
- Clique em “Testar Configurações da Conta” para verificar se todas as configurações estão corretas e se a conta pode ser configurada com sucesso.
- Conclua a Configuração:
- Se o teste for bem-sucedido, clique em “Avançar” e, em seguida, em “Concluir” para concluir o processo de configuração da conta.
- Reinicie o Outlook:
- Feche e reinicie o Outlook para que as alterações entrem em vigor.
Para Backup do Outlook 2016, 2019 e Microsoft 365:
- Abra o Outlook:
- Inicie o aplicativo Outlook no seu computador.
- Crie um Arquivo PST:
- Clique em “Arquivo” no canto superior esquerdo.
- Selecione “Abrir e Exportar” e, em seguida, clique em “Importar/Exportar”.
- Escolha “Exportar para um arquivo” e clique em “Avançar”.
- Selecione “Arquivo de Dados do Outlook (.pst)” e clique em “Avançar”.
- Escolha a conta que você deseja fazer backup. Marque a opção “Incluir subpastas” se desejar e clique em “Avançar”.
- Especifique o Local do Arquivo PST:
- Clique em “Procurar” para selecionar o local onde deseja salvar o arquivo PST.
- Digite um nome para o arquivo PST e clique em “OK”.
- Clique em “Concluir” para iniciar o processo de exportação.
- Configure Senha (Opcional):
- Se desejar, configure uma senha para proteger o arquivo PST. Preencha as informações necessárias e clique em “OK”.
- Complete o Processo:
- O Outlook iniciará o processo de exportação. Isso pode levar algum tempo, dependendo do tamanho da sua caixa de correio.
- Uma vez concluído, você terá um arquivo PST com seus emails salvos.
Para Importar Emails de Volta para o Outlook:
- Abra o Outlook:
- Vá para “Arquivo” > “Abrir e Exportar” > “Importar/Exportar”.
- Escolha Importar de um Arquivo PST:
- Selecione “Importar de outro programa ou arquivo” e clique em “Avançar”.
- Escolha “Arquivo de Dados do Outlook (.pst)” e clique em “Avançar”.
- Selecione o Arquivo PST:
- Clique em “Procurar” para encontrar o arquivo PST que você deseja importar.
- Escolha a opção desejada sobre como lidar com duplicatas e clique em “Avançar”.
- Escolha a Pasta de Destino:
- Selecione a pasta onde deseja importar os emails. Marque a opção “Incluir subpastas” se necessário.
- Conclua o Processo:
- Clique em “Concluir” para iniciar o processo de importação.