Todo novo pedido feito na loja ou qualquer alteração do status pedido será enviado automaticamente para o Bling.
Painel
Em configurações gerais informar a ApiKey do Bling para ativar a integração.
Exportação
Segue abaixo a lista de dados que são exportados:
pedido.data (Data do pedido) = Data do pedido
pedido.numero_loja (Número do pedido na loja virtual) = Número do pedido
pedido.loja (Número identificador da loja) = Id da loja se informado nas configurações
pedido.nat_operacao (Nome da natureza de operação cadastrada) = Fixo [“Venda de mercadorias”]
pedido.vlr_frete (Valor do Frete) = Valor total da entrega já com desconto
pedido.vlr_desconto (Valor do Desconto no pedido) = Valor dos descontos sem o desconto do frete
pedido.obs (Observações do Pedido) = Observação do cliente
pedido.obs_internas (Observações internas do Pedido) = Observação do lojista
cliente.nome (Nome do Cliente) = Nome do cliente ou Razão Social
cliente.tipoPessoa (Pessoa Física/Jurídica) = Tipo de pessoa
cliente.cnpj (CNPJ do cliente) = CPF ou CNPJ do cliente
cliente.ie (Inscrição Estadual ou RG do cliente) = Inscrição estadual ou vazio
cliente.rg (Inscrição Estadual ou RG do cliente) = RG ou vazio
cliente.endereco (Endereço do Cliente) = endereço de pagamento
cliente.numero (Número da casa do cliente) = número do endereço de pagamento
cliente.complemento (Complemento do endereço do cliente) = complemento do endereço de pagamento
cliente.bairro (Bairro do cliente) = bairro do endereço de pagamento
cliente.cep (CEP do cliente) = CEP do endereço de pagamento
cliente.cidade (Cidade do cliente) = Cidade do endereço de pagamento
cliente.uf (Sigla do estado do cliente) = Estado do endereço de pagamento
cliente.fone (Telefone do cliente) = Telefone 1 do endereço de pagamento
cliente.email (E-mail do cliente) = email do cliente
transporte.tipo_frete (Frete por conta do Destinatário/Remetente) = Fixo [“R”]
transporte.servico_correios (Nome do Serviço dos correios utilizado) = Título da forma de entrega
transporte.peso_bruto (Peso bruto do volume) = Total do peso de todos os volumes do pedido em kg
dados_etiqueta.nome (Nome do destinatário) = Destinatário do endereço de entrega
dados_etiqueta.endereco (Endereço do destinatário) = Logradouro do endereço de entrega
dados_etiqueta.numero (Número do destinatário) = número do endereço de entrega
dados_etiqueta.complemento (Complemento do destinatário) = complemento do endereço de entrega
dados_etiqueta.municipio (Nome do município do destinatário) = Cidade do endereço de entrega
dados_etiqueta.uf (Sigla da UF do destinatário) = Estado do endereço de entrega
dados_etiqueta.cep (CEP do destinatário) = CEP do endereço de entrega
dados_etiqueta.bairro (Bairro do destinatário) = Bairro do endereço de entrega
item.codigo (Código do Item) = Referência do produto do item do pedido
item.descricao (Nome do item) = Título do produto do item do pedido
item.qtde (Quantidade do item no pedido) = Quantidade do item do pedido
item.vlr_unit (Valor unitário do item) = Valor do item do pedido
parcela.dias (Dias de prazo de pagamento da parcela) = Fixo [0](zero)
parcela.vlr (Valor da parcela) = Valor total do pagamento
parcela.obs (Observação da parcela) = Forma de pagamento e número de parcelas escolhido na loja
Observações:
1) Sempre que um novo pedido é enviado, o Bling retorna o número do pedido gerado. Este número é gravado no pedido para o envio futuro das atualizações de status.
2) O bling também retorna o código de rastreio caso esta funcionalidade esteja habilitada no Bling. Mas para isso, a forma de entrega deve conter o mesmo título no dois sistemas.
Atualização de status
Sempre que o status do pedido é atualizado na loja virtual a situação correpondente é enviada ao Bling.
Abaixo segue a tabela de equivalência entre os status Loja Virtual -> Bling:
– Pré Pedido -> Em Aberto
– Novo -> EmAberto
– Pago -> EmAberto
– Validado -> Em Andamento
– Analisado -> Em Andamento
– Liberado -> Em Andamento
– Pendente -> Em Andamento
– Remetido -> Atendido
– Cancelado -> Cancelado
– Devolvido -> Cancelado
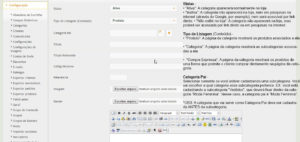
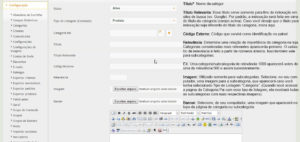
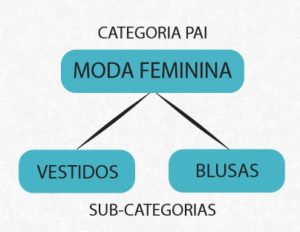
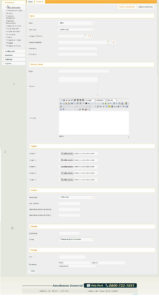
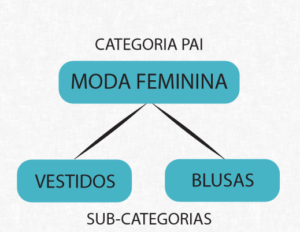 Feminina”.
Feminina”.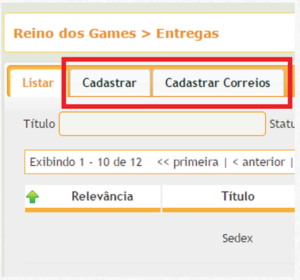 Para cadastrar as formas de entrega, clique na seção “Configuração” no menu lateral, depois clique em “Entregas”. Existem duas abas para o cadastro: “Cadastrar Correios”, que é para o cadastro específico das formas de entrega PAC, SEDEX e E-SEDEX, e “Cadastro”, para todas as outras formas de entrega. Clique na aba de cadastro desejada, preencha os dados e clique no botão “Salvar”.
Para cadastrar as formas de entrega, clique na seção “Configuração” no menu lateral, depois clique em “Entregas”. Existem duas abas para o cadastro: “Cadastrar Correios”, que é para o cadastro específico das formas de entrega PAC, SEDEX e E-SEDEX, e “Cadastro”, para todas as outras formas de entrega. Clique na aba de cadastro desejada, preencha os dados e clique no botão “Salvar”.